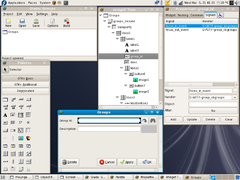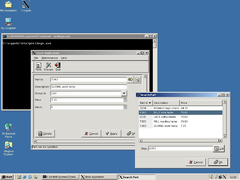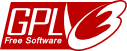Screenshots
Introduction
The ProLinga Administrator and Developer are developed within the ProLinga environment itself. Below some screenshots of those core applications as well as from an end-user application. All screenshots are taken from a live demo, so everything which is shown on this page is working functionality.
After starting ProLinga, a login screen appears where the user can select the remote Web Services to connect to. Default values come from the configuration file. This is the only screen in the whole project which is created in C++. After this screen, all screens you will see are created within the ProLinga environment. If ProLinga is compiled as a stand-alone product, this screen will not be displayed.
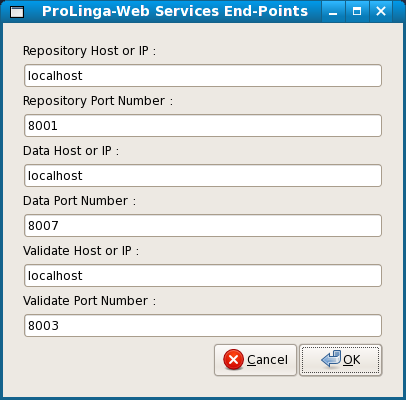
A welcome screen is displayed which allows the user to login to applications within the ProLinga environment. This can either be the Administrator, Developer or an end-user application.
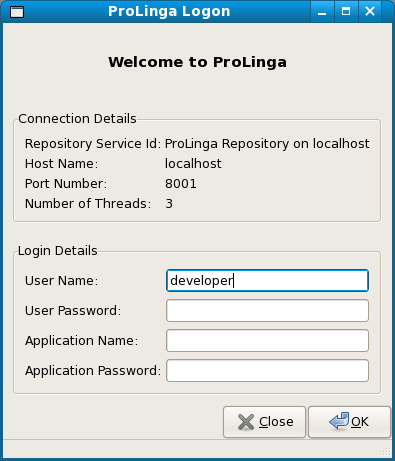
Developer
After logon as a developer user, an application can be opened to be developed.
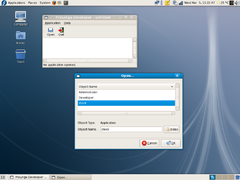
(click image to enlarge)
The main screen and object palette of the developer.
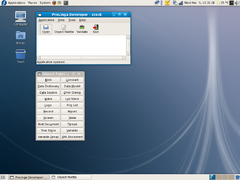
(click image to enlarge)
Within the developer, numerous component editors are available to create an application.
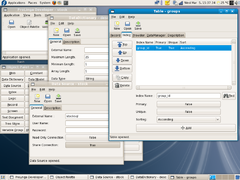
(click image to enlarge)
4GL commands can be typed in the logic editor.
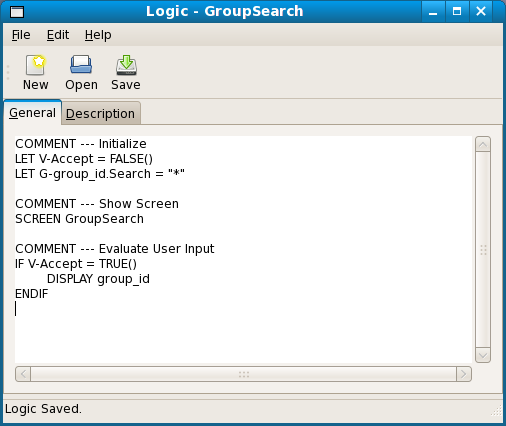
When logic is saved, a RunControl is generated and validated by the web service "validate". If there are any syntax errors in the 4GL code or references to non-existing objects, a validate screen will pop up with error information.
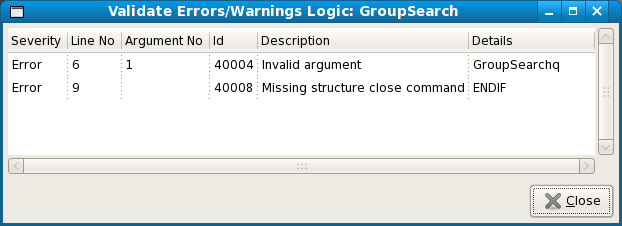
At the moment, an external screen painter Glade-2 is called for screen painting. The loading and saving of screens go fully automatic. Glade screens are stored in XML format as shown in the ProLinga screen editor layout screen in the top right corner in the screenshot below. Please also note that callback actions are actual references to 4GL components. In the example 4GL logic GroupsOK gets called after pressing the OK button. The screen "Groups" is the screen to be painted.
ProLinga is available on MS-Windows as well. The projects that together form ProLinga-Run (the 4GL interpreter and UI) have been ported to the cygwin 1.5 environment. The screenshot below shows prolingarun.exe being started from the MS-Windows command line as a MS-Windows executable application. This setup provides a solution for either a mixed environment of MS-Windows and GNU/Linux (desktop) machines and for a migration path from MS-Windows to GNU/Linux.
If a MS-Windows is configured to run X applications from a GNU/Linux machine, ProLinga-Run can be executed in that environment as well as shown below. The difference with the previous example is, that resources of the remote GNU/Linux machine will be used, instead of the local PC.
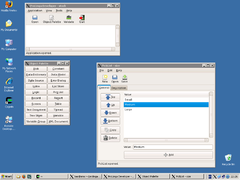
(click image to enlarge)
Administrator
The Administrator is an application for management of applications and users. Below an example of how to modify application details of an end-user application.
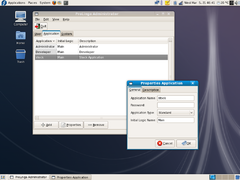
(click image to enlarge)
End-User Application
Below a screen dump of a simple end-user application made with ProLinga Developer where data as "parts" and "groups" can be stored.
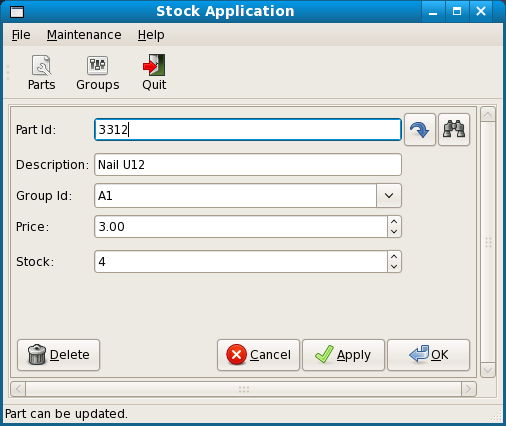
Below a screen dump of a screen generated by ProLinga logic in an Internet browser screen. Please note that every time the reload/refresh button is pressed, the screen is generated again. Also have a look at the details on the URL line.
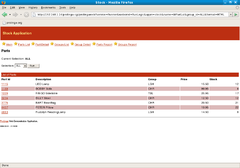
(click image to enlarge)